红米 Note 10 5G (camellia) 刷入 crDroid
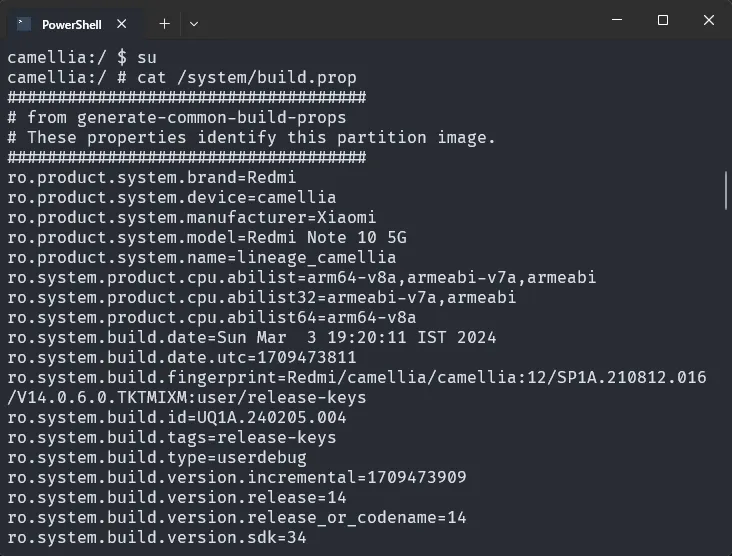
从我妈手里继承了一台红米 Note 10 5G,系统更新到 MIUI 14,Android 13,在此记录一下和这台手机的相处之道。
代号 Camellia
adb shell getprop ro.product.system.device搜索发现红米 Note 10 有好多个版本,红米 Note 10 (mojito) / 红米 Note 10S (rosemary) / 红米 Note 10 Pro (sweet) / 红米 Note 10 5G (camellia) / 红米 Note 10 Pro 5G (chopin),为了确保自己手机的型号可以使用上面的 adb 命令。
Bootloader 解锁
因为当前是 MIUI 系统,只需要将小米 ID 与设备绑定七天,通过小米的官方的解锁工具就可以解锁了,相比于 Hyper OS 的解锁限制,如此已经很欣慰了 (Hyper OS 的解锁限制真让人失望)。
TIP
现在可以通过 Mediatek Bootloader Unlock 这个工具绕过官方等待时间,直接解锁手机了----红米 Note 10 (camellia) 绕过官方等待时间解锁 Bootloader
刷入 crDroid 系统
因为红米 Note 型号很多,搜索发现大部分支持的刷机资源都是非 camellia 型号,好在有crDroid支持 camellia 这个型号,最新版本是 crDroid10 Android 14,最后构建时间是 2024-03-03。
提前准备
刷机步骤
# 1. 重启系统至 bootloader
adb reboot bootloader
# 2. 刷入前面下载的 recovery 文件 boot.img
fastboot flash boot boot.img
# 3. 进入 crDroid 的 recovery 系统
fastboot reboot recovery
# 进入 recovery 后,通过音量和电源键选择「Apply Update」 > 「Apply from ADB」
# 4. 通过命令 adb 侧载命令刷入 Rom
adb sideload <rom_file>.zip
# 5. 可以刷入 GApps
adb sideload <GApps>.zip
# 重启进入系统其他问题
-
如何从刷机包中获取 boot.img 文件?
前面在刷入 crDroid 时使用到了 boot.img,这实际是系统的启动镜像,在刷入其他系统时也采用这种方式。
boot.img 可以从刷机包.zip 文件中提取,有的刷机包解压后可以直接找到 boot.img,没有的话可以找到 payload.bin 文件,使用payload_dumper提取。
docker run --rm -v "${PWD}":/data -it vm03/payload_dumper /data/payload.bin --out /data -
如何刷入 Magisk?
在topjohnwu/Magisk: The Magic Mask for Android下载安装 apk 文件,「安装」 > 「选择并修补一个文件」 > 选择上面的 boot.img,Magisk 会修补 boot.img 生成修补后的镜像 patched_boot.img,将镜像在 bootloader 刷入即可。
fastboot flash boot patched_boot.img -
Magisk 模块 - PlayIntegrityFix 通过 Play 保护机制认证
因为刷机在 Play 商店的 Play 保护机制认证会提示设备未经验证,这导致有些软件无法正常使用,比如 ChatGPT,为了通过这个验证,可以刷入 Magisk 模块 chiteroman/PlayIntegrityFix: Fix Play Integrity (and SafetyNet) verdicts.
-
Magisk 模块 - Shamiku 隐藏 Root
有些软件会检测手机 root 信息,妨碍软件的正常使用,可以使用Shamiku 模块。Shamiku 默认采用黑名单模式,仅对在 Magisk 中选择排除的 APP 生效,如果平时没有特殊的软件需要唤醒授权,可以采用白名单模式,将会对所有软件都隐藏 Root,但是已授权的应用不影响。
启用白名单需要在
data/adb/shamiko目录下创建空白文件名 whitelist,修改后打开 Magisk 会看到 Shamiku 已经成为了白名单模式。 -
安卓终端工具 Termux
# 启用 termux 存储权限,可以读取本地文件目录 termux-setup-storage # termux 中使用 adb 连接本机 # 开发者选项,启用无线调试功能 # 通过配对码先配对 adb pair <ip_addr>:<pair-port> adb connect <ip_addr>:<adb-port> # 或者通过本地地址 adb connect localhost:<adb-port> -
DSU 动态系统更新
Android 11 之后,安卓系统引入了 DSU 加载器,打开设备的开发者模式,可以找到 DSU loader 这个选项,它可以帮你安装一个 GIS 系统到 A/B slot 的另一个分区,安装成功之后,只需要重启就可以启动到新安装的 GIS,开启一个新的原生体验,再次重启后回到主系统,两者互不影响。
但是实际测试,在开发者模式下的 DSU loader 安装 GIS 系统后,每次重启后卡开机 Logo 后,又重启到了主系统。
好在有一个帮助自定义安装的 GIS 系统的 DSU 工具—DSU Sideloader,下载软件后,在Community GSIs下载想要尝试的 GIS 系统,后续只需在 DSU Sideloader 里面操作。
试了几个 GIS 系统,多数都是卡开机 Logo,只测试出Pixel OS Android 14可以正常开机成功,不知道是什么原因。